
Transfer DVD audios and popular videos,camera video,screen capture video ,camcorder video, to PSP device. 
Support decoding DVD video and popular video's audio and microphone audio converting to AAC

-
Rip DVD ,popular videos,camera video,screen capture video ,camcorder video to Convert to PSP Video
Convert dvd video,popular videos,camera video,screen capture video ,camcorder video, files to play on PSP Video format. -
Rip DVD and popular videos Soundtracks and microphone audio to Convert to AAC Audio
Extract audio from DVDs and popular videos Soundtracks and microphone audio save them as AAC compatible to play with PSP Device. -
Take Movie Snapshot
Set an interval and capture pictures from a DVD movie,popular videos,camera video,screen capture video ,camcorder video in batches or take snapshots while previewing and save them as JPEG/BMP image format. -
Rip DVD videos, popular videos,camera video,screen capture video ,camcorder video to Multimedia Devices
Watch DVD movies,popular videos,camera video,screen capture video ,camcorder video on player: The PSP Device.

Clip, Merge and Split Video from DVD, popular videos,camera video,screen capture video ,camcorder video and Edit Video 
Put your creative inspiration on the DVD movies,popular videos,camera video,screen capture video ,camcorder video and make them look and sound fantastic
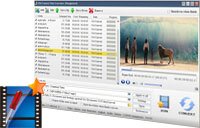
-
Clip DVD moives,popular videos,camera video,screen capture video ,camcorder video into Segments
Clip a title/chapter of dvd,popular videos,camera video,screen capture video ,camcorder video to extract the desired segments and optionally merge them into a new title/chapter,or new video file. -
Merge Titles and Chapters,popular videos,camera video,screen capture video ,camcorder video
Merge several titles/chapters,popular videos,camera video,screen capture video ,camcorder video into one; insert transitional effects in between. -
Split Title or Chapter,popular videos,camera video,screen capture video ,camcorder video
Split a title/chapter,popular videos,camera video,screen capture video ,camcorder video into several chunks accordingly so you can fit it onto your PSP Device. -
Crop Frame Size to Retain What You Want
Crop the picture frame of a video to remove any unwanted areas from it using this video converter like a pair of smart scissors. -
Adjust Video Settings and Add Special Effects
Adjust video brightness/saturation/contrast, Flip video up-down etc. -
Add Watermarks to Video
Personalize your video with multiple picture and/or text watermarks added.

Professional Settings and Optimized Profiles 
Settings and features that help you ease the conversion process

-
Optimized Conversion Profiles
Comes with optimized and classified conversion profiles for a wide range of multimedia devices. Customize an existing profile and saved it as your own. -
Rich Parameter Settings
Adjust general video, audio parameters such as start time, duration, video size, video/audio quality, audio channel, and much more. More advanced parameters are available for professional users. -
Convert a File into Several Formats Simultaneously
Select a variety of output formats for a source, and let UM Total Media to PSP Converter do the rest.

Simple, Quick and Convenient 
Providing you with a simpler, quicker and smarter video conversion experience

-
Video Preview
Preview the original and the edited files side-by-side for easy comparison. -
Convert Files in Batches
UM Total Media to PSP Converter can convert multiple files simultaneously with multi-threading and batch processing. -
Extra Conveniences
Automatically keeps your software updated with the latest features; run the application in the background to save CPU resources. -
Videos entertainment online and offline
Record videos on website with the screen capture function. Record videos from camera, camcorder, recorder audio from audio input device. -
Video Import Conveniences
Folder-reading function that helps you get rid of video file importing trouble. You can enjoy multiple video importation experience by importing video file folder. also you can drag and drop video file to UM Total Media to PSP Converter's window.